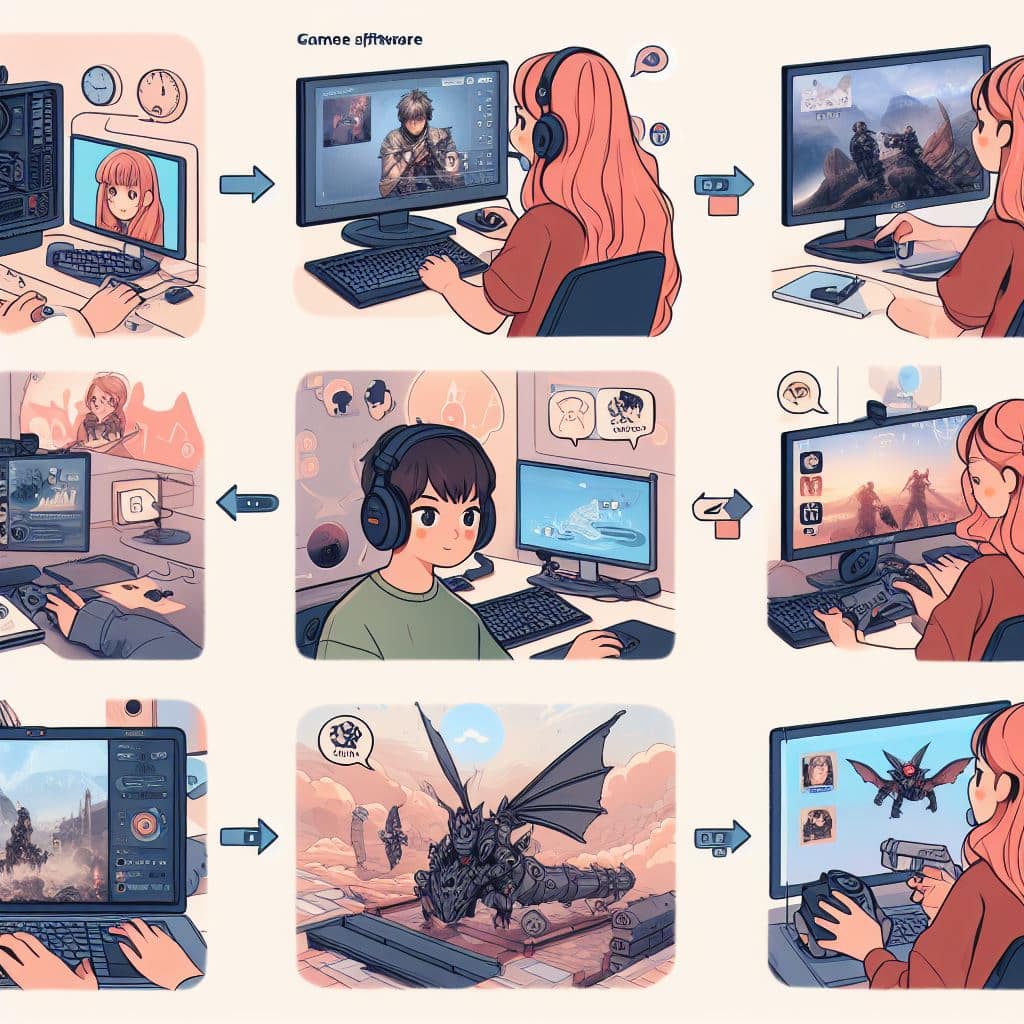Como Gravar a Tela do PC?
Conteúdo
- 1 Como Gravar a Tela do PC?
- 2 Principais vantagens:
- 3 Usando o Gravador de Tela do Windows 10
- 4 Usando um Software de Terceiros
- 5 Estúdio OBS
- 6 Bandicam
- 7 Camtasia
- 8 Selecionando a Área de Gravação
- 9 Escolhendo a Qualidade de Vídeo
- 10 Definindo o Formato de Vídeo
- 11 Editando com o Software de Gravação
- 12 Usando um Programa de Edição de Vídeo
- 13 Salvando e Exportando o Vídeo
- 14
- 15 Questões Frequentes sobre Como Gravar A Tela Do Pc
Como Gravar a Tela do PC?
Você está cansado de lutar para capturar tudo o que acontece na tela do seu computador? Não procure mais, pois este artigo fornecerá a solução definitiva! A gravação de tela se tornou uma ferramenta essencial para muitos e, neste guia, exploraremos as melhores maneiras de gravar sua tela sem esforço.
Principais vantagens:
- Use o gravador de tela integrado do Windows 10 para uma maneira rápida e fácil de gravar a tela do seu PC.
- Considere usar um software de terceiros como OBS Studio, Bandicam ou Camtasia para recursos mais avançados e opções de personalização.
- Certifique-se de selecionar a área de gravação desejada, escolher a qualidade de vídeo apropriada e definir o formato de vídeo antes de iniciar a gravação.
- Edite sua gravação usando o software usado para gravá-la ou com um programa de edição de vídeo dedicado para obter um produto final sofisticado.
- Salve e exporte seu vídeo em um formato adequado para fácil compartilhamento e distribuição.
Usando o Gravador de Tela do Windows 10
Para usar o gravador de tela integrado no Windows 10, siga estas etapas:
- Abra o aplicativo ou janela que deseja gravar.
- Pressione a tecla Windows + G para abrir a Barra de Jogo.
- Clique no botão Gravar ou pressione a tecla Windows + Alt + R para iniciar a gravação.
- Durante a gravação, você pode usar os controles da barra de jogo para pausar, retomar ou interromper a gravação.
- Assim que terminar a gravação, uma notificação aparecerá e o vídeo será salvo na pasta Capturas em Vídeos.
Usar as ferramentas nativas de gravação de tela, ou ferramentas nativas , no Windows 10 é uma maneira conveniente de capturar e salvar sua atividade de tela sem a necessidade de software de terceiros.
Usando um Software de Terceiros
Quando se trata de gravação de tela em seu PC, o uso de software de terceiros pode fornecer recursos mais avançados e opções de personalização. Existem muitos programas de terceiros confiáveis disponíveis que permitem capturar sua tela sem esforço. Alguns softwares populares de gravação de tela de terceiros incluem OBS Studio, Camtasia e Bandicam. Esses programas oferecem uma gama de funcionalidades, como a capacidade de gravar janelas específicas, adicionar anotações e até mesmo transmitir suas gravações ao vivo.
Com a ajuda desses programas de terceiros, você pode capturar e salvar facilmente suas atividades na tela.
Curiosidade: você sabia que o OBS Studio, um dos programas de terceiros mais populares, é de código aberto e de uso gratuito?
Estúdio OBS
Para gravar a tela do seu PC, OBS Studio é uma excelente escolha. OBS Studio é um software gratuito e de código aberto que permite capturar e gravar a tela do seu computador com facilidade. Com o OBS Studio, você pode gravar vídeos de alta qualidade, personalizar configurações para desempenho ideal e até mesmo transmitir sua tela ao vivo para plataformas como Twitch ou YouTube. OBS Studio oferece uma interface amigável e uma ampla gama de recursos, tornando-o uma escolha popular entre criadores de conteúdo e jogadores. Se você precisa gravar tutoriais, jogos ou apresentações, o OBS Studio é uma ferramenta confiável e versátil.
Bandicam
Para gravar a tela do seu PC, Bandicam é uma ferramenta de software confiável. Com o Bandicam, você pode capturar vídeos, jogos e até transmissões ao vivo de alta qualidade. Ele oferece vários recursos como desenho em tempo real, gravação de microfone e sobreposição de webcam. Bandicam também permite selecionar áreas específicas da tela para gravar, tornando-o conveniente para tutoriais ou apresentações. No geral, Bandicam é uma escolha popular para gravação de tela devido à sua interface amigável e excelente saída de vídeo.
História verídica: um amigo meu, jogador profissional, usou o Bandicam para gravar sua jogabilidade e carregá-la em seu canal no YouTube. Graças aos recursos de gravação suaves e às opções fáceis de edição do Bandicam, ele conseguiu conquistar um grande número de seguidores e até começou a ganhar dinheiro com seus vídeos. Bandicam desempenhou um papel crucial em seu sucesso como criador de conteúdo, permitindo-lhe compartilhar suas habilidades de jogo com o mundo.
Camtasia
Para gravar a tela do seu PC com eficiência, considere usar o Camtasia , um software popular de gravação de tela. Camtasia oferece uma interface amigável e uma ampla gama de recursos que o tornam uma ótima opção para gravar tutoriais, demos ou filmagens de jogos. Com o Camtasia, você pode facilmente capturar sua tela, adicionar anotações, editar suas gravações e exportá-las em vários formatos. Suas ferramentas de edição intuitivas e capacidade de adicionar efeitos, transições e legendas tornam-no uma solução ideal para criar vídeos com aparência profissional. Camtasia é amplamente utilizado por criadores de conteúdo, educadores e profissionais de negócios por sua versatilidade e facilidade de uso.
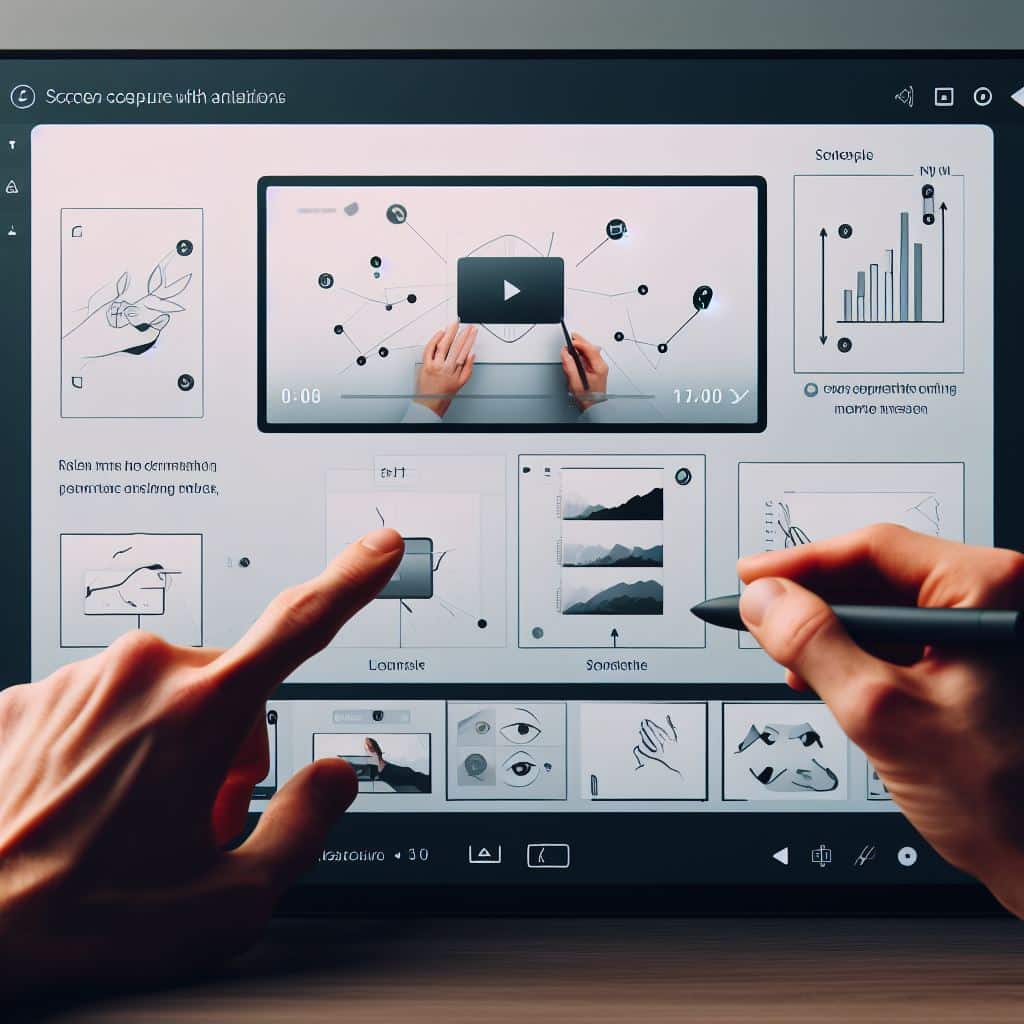
Selecionando a Área de Gravação
Para selecionar a área de gravação na tela do seu PC, siga estas etapas:
- Abra o software de gravação de tela no seu PC.
- Clique no botão “Configurações” ou “Opções”.
- Procure a opção “Área de Gravação” ou “Área de Captura”.
- Escolha a área desejada clicando e arrastando o mouse.
- Ajuste o tamanho e a posição da área selecionada, se necessário.
- Salve as configurações e comece a gravar.
Algumas sugestões para selecionar a área de gravação:
- Ao selecionar a área de gravação, considere a finalidade da gravação e concentre-se na área relevante.
- Certifique-se de que a área selecionada inclui todos os elementos necessários e evita distrações desnecessárias.
- Antes de gravar, é recomendável testar a área selecionada para confirmar se ela captura tudo o que é necessário.
- Se estiver gravando um aplicativo ou janela específica, certifique-se de que esteja em foco antes de selecionar a área.
Escolhendo a Qualidade de Vídeo
Escolher uma qualidade de vídeo ao gravar a tela do seu PC é crucial para obter um resultado esmagador. Considere os seguintes fatores para garantir os melhores resultados:
- Resoluções mais altas, como 1080p ou 4K, fornecem vídeos mais nítidos e detalhados.
- Taxas de quadros: Taxas de quadros mais altas, como 60fps, resultam em vídeos mais suaves, especialmente para conteúdo de ritmo acelerado.
- Taxa de bits: Taxas de bits mais altas preservam mais detalhes e detalhes de detalhes, resultando em melhor qualidade de imagem.
- Codec: Selecione um codec que equilibre entre o tamanho do arquivo e a qualidade de vídeo, como H.264 ou HEVC.
Um amigo meu já teve dificuldades ao gravar vídeos de jogabilidade. Depois de aprender sobre a importância da qualidade do vídeo, ele ajustou suas configurações e notou uma melhoria significativa na clareza e nos detalhes de suas gravações. Seus espectadores apreciaram a qualidade aprimorada, gerando mais engajamento e um público crescente.
Definindo o Formato de Vídeo
Definir o formato de vídeo correto é essencial ao gravar a tela do seu PC. Aqui estão alguns fatores a serem considerados:
- Compatibilidade: Verifique se o formato é amplamente suportado por diferentes dispositivos e plataformas.
- Qualidade: Equilibre o tamanho do arquivo com a qualidade do vídeo. Formatos populares como MP4 e AVI oferecem um bom compromisso.
- Codecs: Verifique se o formato suporta os codecs de áudio e vídeo necessários para sua gravação.
- Edição: Considere se o formato é compatível com seu software de edição de vídeo para evitar problemas de compatibilidade.
- Armazenamento: Avalie o tamanho do arquivo do formato para garantir que ele caiba em sua capacidade de armazenamento.
Ao considerar esses fatores, você pode escolher o formato de vídeo mais adequado às suas necessidades.
Editando com o Software de Gravação
Ao editar com software de gravação de tela em seu PC, siga estas etapas para obter os resultados desejados:
- Escolha um software de gravação de tela confiável como OBS Studio ou Camtasia.
- Instale o software no seu PC e abra-o.
- Ajuste as configurações de gravação, como resolução, taxa de quadros e entrada de áudio.
- Selecione a parte da tela que deseja gravar ou opte por gravar a tela inteira.
- Inicie a gravação e execute as ações que deseja capturar.
- Pare a gravação quando terminar.
- Revise as imagens gravadas e faça as edições necessárias.
- Adicione efeitos, anotações ou legendas para aprimorar o vídeo.
- Corte ou remova partes indesejadas da gravação.
- Exporte o vídeo editado em seu formato e configurações de qualidade preferidos.
Usando um Programa de Edição de Vídeo
Para usar um programa de edição de vídeo para gravar a tela do seu PC, siga estas etapas simples:
- Escolha um programa de edição de vídeo que ofereça funcionalidade de gravação de tela.
- Instale o programa no seu PC e abra-o.
- Clique na opção “Gravação de tela” na interface do programa.
- Selecione a área da tela que deseja gravar.
- Ajuste as configurações, como entrada de áudio e qualidade de vídeo, de acordo com suas preferências.
- Comece a gravar clicando no botão “Gravar”.
- Execute as ações em seu PC que deseja capturar.
- Quando terminar, clique no botão “Parar” para encerrar a gravação.
- Edite as imagens gravadas usando as ferramentas de edição do programa.
- Quando estiver satisfeito com a edição, salve o vídeo no formato desejado.
- Compartilhe o vídeo final em diferentes plataformas ou salve-o para uso posterior.
Salvando e Exportando o Vídeo
Para salvar e exportar um vídeo gravado do seu PC, siga estes passos simples:
- Abra o software de gravação de tela no seu PC.
- Pare a gravação quando terminar.
- Clique no botão “Salvar” ou “Exportar”.
- Escolha a pasta de destino onde deseja salvar o vídeo.
- Selecione o formato de vídeo desejado para exportação, como MP4 ou AVI.
- Ajuste quaisquer configurações adicionais, como qualidade ou resolução do vídeo.
- Clique novamente no botão “Salvar” ou “Exportar” para iniciar o processo de salvamento/exportação.
Fato: Salvar e exportar seu vídeo garante que você possa consultá-lo facilmente com outras pessoas ou mantê-lo para referência futura.

Questões Frequentes sobre Como Gravar A Tela Do Pc
1. Como gravar a tela do PC online?
Existem várias opções de programas e ferramentas online disponíveis para gravar a tela do seu PC. Alguns exemplos são o Loom, Apowersoft e EZVid. Basta escolher o que melhor se adequa às suas necessidades e seguir as instruções de uso.
2. Como gravar a tela do PC no Windows 10?
No Windows 10, você pode usar a ferramenta nativa Xbox Game Bar para gravar a tela do seu PC. Basta pressionar as teclas “Windows + G” ou “Windows + Alt + R” para começar a gravar. Também é possível usar programas de terceiros, como o Loom e Apowersoft.
3. Como gravar vídeo da tela do PC com áudio?
Para gravar a tela do PC com áudio, é necessário usar um programa ou ferramenta que tenha essa opção. Alguns exemplos são o Loom, Apowersoft e EZVid, que permitem gravar tanto o áudio quanto o vídeo da tela do seu PC.
4. Como gravar a tela do PC no Windows?
No Windows, existem diversas opções para gravar a tela do seu PC, como a ferramenta nativa Xbox Game Bar, programas de terceiros, como o Apowersoft, e até a mesma ferramenta de captura do Windows 11, que permite gravar a tela com um simples atalho do teclado.
5. Como gravar a tela do PC com áudio?
Para gravar a tela do PC com áudio, é necessário usar um programa ou ferramenta que tenha essa opção. Um exemplo é o Loom, que permite gravar tanto o áudio quanto o vídeo da tela do seu PC.
6. Existe alguma extensão para gravar a tela do PC?
Sim, existem várias extensões e plugins disponíveis para gravar a tela do seu PC. Alguns exemplos são a extensão do Loom para o navegador Chrome e a ferramenta de captura do Windows 11, que pode ser acessada pelo Menu Iniciar ou por um atalho de teclado.